QnapのNASは手軽にデータ保管ができて便利なのだが、rawデータ等の保管はデータ保全の重要性から常に不安を感じていた。先日nasが故障したのをきっかけに、いわゆるコールドデータの保全のため、初期投資の費用と導入の手軽さからRDXを導入してみることにした。

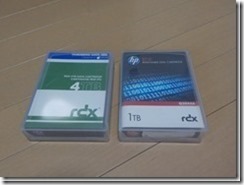
RDXはノートpcによく内蔵されている2.5インチのhddをカートリッジ型の筐体に入れただけのものだが、バックアップ後にオートイジェクトが行えるようになっており、データの保全性が高められている。インターフェースはUSBなので、ノートpcに接続して手軽につかうこともできる。カートリッジはかなり堅牢にできており、テープドライブに代わり、最近のバックアップメディアの世界標準になった理由がよくわかる。最初に発案した人はよく考えたものだと感心する。
QnapのNASにはバックアップ用の専用ソフトとして、HBS3というソフトが用意されている。かなり優秀なソフトだが、使い方が一癖あり、また、ネット上の情報も皆無に等しかったため、適切な設定を行うまでにかなりトライアルアンドエラーを繰り返す必要があった。自分の備忘録及び今後導入を検討している人のために記録を残しておくことにする。
Qnapでは、RDXを接続すると外部ドライブとして認識する。バックアップの事前準備として、ストレージアンドスナップショットでRDXをフォーマットして使用するわけだが、ここでのフォーマットがポイントだ。基本的に外部ストレージはどんなラベル名でも付けられるのだが、HBS3ではなぜか「Dev1」以外のラベル名のものは受け付けてくれない。しかも、複数ののカートリッジに「Dev1」のラベル名を設定して同時に併用することはできないのだ。
しかし、ちょっと工夫をすれば、HBS3でもフォルダーごとにバックアップのカートリッジを作成し、その後もカートリッジを挿入するたびにバックアップを行うことが可能となる。
(事前準備)
ラベル名をそれぞれDev1、Dev2、Dev3等と変更したカートリッジを作成し、XFS4でフォーマット。
(バックアップジョブ作成)
- バックアップ&復元メニューから新しいバックアップジョブを選択し、バックアップするフォルダー及びバックアップ先を設定する。バックアップ先の登録は「外部ボリュームをマップする」にチェックし、挿入したRDXを選択する。Dev2、Dev3のカートリッジを選択すると、「NASにアップロードできません。パスが無効です。」というエラーがでるが、無視して進めると登録できる。
- スケジュールの設定のタブでは、「自動バックアップ」を選択し、「完了後に外部ボリュームを取り出す」にチェックする。
- ルールのタブでは、必ず「QuDedupの使用」のチェックを外す。これを外しておかないと次回カートリッジを挿入したときに、前回のストレージと異なるというエラーが出て自動バックアップが行われなくなる。
- 設定ができたら「いますぐバックアップ」をクリックしてバックアップを作成する。
- 2回目以降のバックアップも継続してできることを確認しておく。
(バックアップを復元)
- バックアップ&復元メニューのページに作成したバックアップジョブの一覧があるはずなので、ジョブ名の横にある点が3つ縦に並んでいるところをクリック。編集メニューを選択し、スケジュールタブの中にある「ジョブを無効にする」をチェックする。
- 一度HBS3を閉じてストレージ&スナップショットを開いて、外部ストレージの中のRDXを選択。「アクション」をクリックし、「ストレージ情報」を選択。ラベル名を「Dev1」に変更する。
- 再びHBS3を開き、バックアップ&復元メニューの作成をクリックし、「復元」を選択する。
- ローカルNASを選択し、ソースの項目を「バックアップジョブ」から「宛先」に変更し、外部デバイスのなかにある「Dev1」を選択。
- 復元先のフォルダーも設定。
- あとはそのままの設定で、復元ジョブを作成し、「今すぐ復元」をクリックして復元する。
- 復元先のフォルダーに「Dev1」というフォルダーができているので、その中にある復元されたフォルダとファイルを確認。
以上。
コメント